概要
どうも、京のパソコン教室の京です!
今回は「エクセルで電子印鑑を作る方法」についてお話させていただきます!
皆様はリモートワークが当たり前のこの時代に、わざわざ印鑑が必要な書類を印刷して押印してませんか?
今回は脱ハンコということで、エクセル上で簡単に電子印鑑を作成する方法を説明したいと思います。
その他、見積書在中や会社印などの作成方法についても伝授していきたいと思っていますので最後までご視聴ください。
それでは早速始めましょう♪
電子印鑑の作成方法
最初に説明するのは自身の電子印鑑の作成方法です。
まずは挿入タブへいき、図形を選択し、基本図形から楕円を選択します。
マウスをドラッグすると円が作れるのですが、Shiftキーを押しながらドラッグするときれいな円ができます。
次に図形の書式設定から塗りつぶしなしを選択します。
そして枠線の色を赤色にします。
最後に枠線の太さを調整します。
これでハンコの枠は完成です。
次に自身の苗字をハンコの枠内に入れる方法です。
まずは挿入タブから縦書きのテキストボックスを選択します。
例えば山田なら山田と入力します。
次に書式ウィンドウを選択し、余白の部分をすべてゼロにします。
そして入力した苗字をハンコ枠の中に入れ、文字の大きさやフォントを選択します。
フォントはHDS行書体が既存の中ではそれっぽいので今回はそれでいきます。
ネット上で印鑑 フォントで検索すれば、色々と無料で提供されてますので、よろしければ検索してみてください。
最後にハンコ枠と苗字をシフトキーを押しながらクリックします。
すると2つ選択された状態になるので、図形の書式→グループ化を選択し、1つの状態にします。
そして、作成した電子印鑑を保存します。
電子印鑑の保存方法
ここで注意なのですが、このまま保存してしまうと背景が透過されておらず、これをそのまま貼り付けても背景色がついたままとなってしまいます。
ではどうやって透過するのかといいますと、作成した印鑑を選択し、右クリック→図として保存を選択→ファイル名を作成し、PNG画像で保存します。
例えばJPEGなど、間違った拡張子で保存すると背景が透過されずに保存されてしまいますので気を付けましょう。
これ以降でも紹介する印鑑についても同様の方法で保存することになりますので、必ず覚えておきましょう。
日付印の作成方法
次に紹介するのが「日付印」の作成方法です。
こちらも先ほどと同じで挿入タブから図形、楕円を選びます。
シフトキーを押しながらマウスをドラッグ。
図形の書式設定から塗りつぶしなしを選択し、枠線の色を赤色にします。
ここまでは同じです。
そして次に挿入から図形を選択し、線を選びます。
先ほど作った円のところにマウスを持っていくと黒い十字が出ます。
その状態で線を出したい位置でクリックすると線が出ます。
あとは調整すれば一つ目の線は完成です。
二つ目の線は、先ほど出したにカーソルをあて、Ctrlキーを押しながら下にドラッグすると線が複製されますので、位置を整えれば2つめの線は完成です。
最後に横書きのテキストボックスで、部署名、日付、苗字を入れてグループ化すれば日付印の土台は完成です。
最後にPNG形式で保存して終了です。
角印の作成方法
次に社印でよく使う角印の作り方です。
こちらは挿入タブから図形を選択し、資格図形の過度の丸いやつを選びます。
シフトキーを押しながらマウスをドラッグすると正方形が作成できます。
そして、図形の書式設定から塗りつぶしなしを選択し、枠線の色を赤色にします。
次にテキストの縦書きを選択し、文字を入力します。
適当な場所で改行し、書式、文字サイズを設定します。
ちなみに書式はHG行書体を使ってますので参考にしてください。
また今回「株式会社京のパソコンチャンネル」とありますが、4文字4文字3文字とバランスがあってないですね。
こんな場合は印鑑を選択し、右クリック、段落を選択し、インデントと行間タブに配置という選択ボックスがあります。
そこで均等割り付けを選択すると自動で均等に割付されますので覚えておきましょう。
最後にPNG形式で保存すれば完成です。
見積書在中などのハンコの作成方法
最後に、見積書在中、重要などの封筒などに表示するハンコの作り方を説明します。
流れは同じで、挿入タブから図形を選択し、四角図形の角の丸いやつを選びます。
今度はシフトキーを押さずマウスをドラッグし適当な長方形を作成します。
図形の書式設定から塗りつぶしなしを選択し、枠線の色を赤色にします。
次にテキストを選択し、文字を入力します。
見積書などなら縦書き、重要なら横書きとそれぞれ任意の入力方法を選択し、文字を入力します。
ちなみに書式はHGS明朝Eを使ってます。
ハンコの作成方法は以上となりますが、実際に使用する方法を説明しておりませんので、最後に押印する方法を説明します。
ではこちらの請求書に作成したデータで押印していきます。
まずは挿入タブから画像を選択、このデバイスを選択します。
そして使用したい電子印鑑を選択し、挿入をクリックします。
すると画面上に作成した電子印鑑が現れます。
丸い部分をドラッグすると大きさがわかりますので、適当な大きさにして押印したい場所に持っていきます。
押印した下の文字が見にくいと思ったら、電子印鑑の透明度を変更して見やすくすることができます。
印鑑を選択し、字の形式を選択、色を選択し、一番下のオプションを選択、図の透明度を選択し、数字を変更することで印鑑の文字が透明になっていきます。
これはご自身のセンスで適当に設定してくださいませ。
まとめ
はい、今回は「【超簡単】エクセルで電子印鑑を作る方法」ということで、お伝えしましたがいかがだったでしょうか?
今までプリントアウトして押印してPDFにしてた作業がこれを使うことにより、今後なくなります。
リモートが主流の今、使えるテクニックだと思いますので是非とも覚えておきましょう!
他にもエクセルやワードなど、色々な知識をブログに掲載していきますので、よかったら覗いていってください♪
これらをまとめた動画はyoutubeにアップしておりますので、良かったらそちらもよろしくお願いいたします。
では次の記事でお会いいたしましょう!
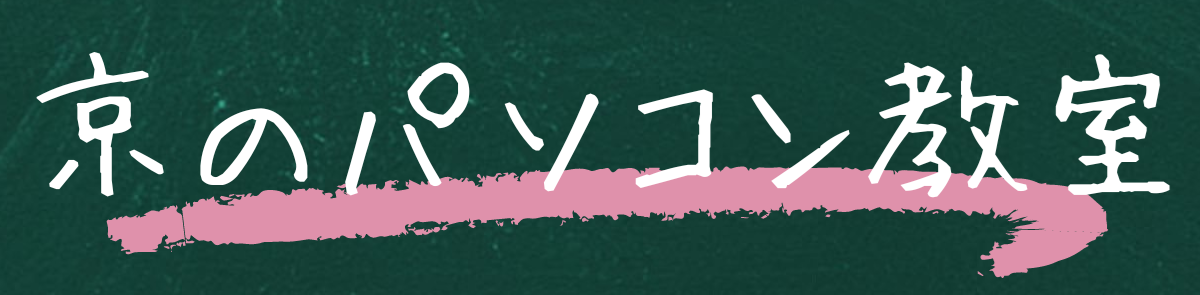


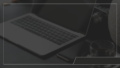
コメント